話題の手描き補助AI【copainter】の使い方

はじめに
copainter(コペインター)とは?
copainter(コペインター)は、手描き作業をサポートするAIツールとして、特に絵を描くクリエイターに注目されている存在です。私がこのツールを初めて知ったのは、X(旧Twitter)でクローズドベータが行われていた時期でした。そこで、copainterがどのように手描き作業を支援してくれるのかに興味を持ちました。
copainterの最大の魅力は、絵を描く作業時間の短縮に貢献してくれる点です。ワークフローの一部をcopainterが自動化してくれるため、クリエイターはより多くの時間を絵作りや表現といった重要な作業に集中することができます。特に、時間のない人にとっては非常に有益なツールです。仕事や家事に忙しい日常の中で、趣味として絵を描く時間を効率的に使いたいと考える方々にとって、copainterは頼もしい助っ人になるでしょう。
他のAIツールと比べて、copainterは「手描き作業のためのAI」という印象が非常に強いのも特徴です。copainterだけで絵を完成させることは難しいため、手描きをしない人にとってはあまりメリットがないかもしれません。しかし、手描きをメインにしているクリエイターにとっては、非常に有用なツールと言えるでしょう。
copainterの魅力
copainterの最大の魅力は、ユーザーが入力した元絵に対する忠実度の高さです。他のAIツールと比較しても、copainterは元絵の特徴をしっかりと保持しながら生成する能力に優れており、この点が多くのクリエイターに支持される理由となっています。
さらに、copainterはWebサービスとして提供されているため、ハイスペックなマシンを持っていなくても利用できる点が非常に便利です。大きな画像の生成も可能で、例えばiPadしか持っていないユーザーでも気軽に利用できるのは大きなメリットです。通常、AIを使った高度な処理には高性能なパソコンが必要ですが、copainterならその負担を感じることなく、サーバー上で処理を行ってくれるので、非常にスムーズに作業を進められます。
また、Webサービスであること自体も大きな強みです。料金はかかりますが、パソコンを新たに購入するよりもずっと安価で、手軽に使えるという点で非常に魅力的です。加えて、copainterは特別な知識や技術がなくても簡単に使いこなせるように設計されています。絵を描く人にとって必要な機能がコンパクトにパッケージされており、直感的なインターフェースで、初心者でもすぐに使い始められるのが特徴です。アカウントを作成するだけで、難しい設定をすることなく、すぐに利用できる点も嬉しいポイントです。
copainterの始め方
↑の公式サイトに飛んで、右上のログインボタンを押してください。現在はGoogleアカウントでのログインのみに対応しているようです。課金したい人はPLANのページを見てください。
Googleアカウントでログインするのが不安な方へ
ログインボタンを押すと、どのアカウントでログインするか、Googleアカウントの選択画面が出ます。(多分)
その後に以下のように、Googleからcopainterに共有される情報を教えてくれます。名前、メールアドレス、言語設定、プロフィール写真が共有されるようですね。
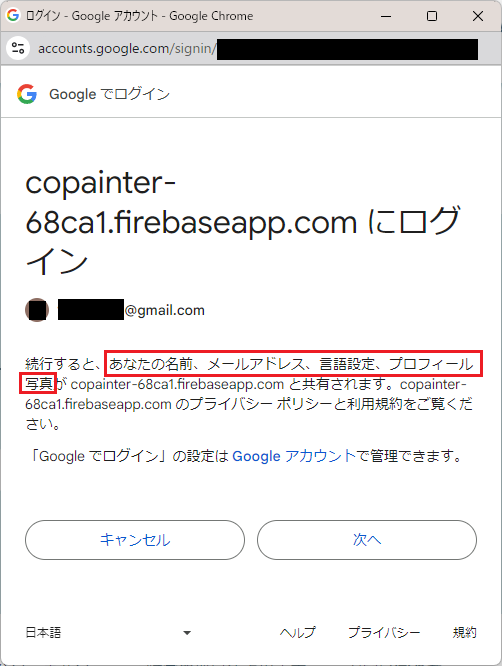
Googleアカウントのパスワードは共有されませんのでご安心ください。むしろセキュリティ的にはGoogleをかませた方が強固といえます。
以下にGoogleのドキュメントをリンクしておきますので、より詳しく知りたい方はどうぞ。
copainterの基本機能
copainterでは現在8つの機能が提供されていますが、この記事では「ペン入れ」と「着彩」の2つの機能を解説します。
「線画」と「陰影」は別の記事がありますので、こちらをご覧ください。
「ペン入れ」機能
主な機能とツールの紹介
「ペン入れ」機能は、入力画像に応じて忠実度を調整し、精度の高い線画を生成することができます。入力画像がしっかりした下描きであれば、忠実度を高めることで、自分の絵柄に非常に近い線画を作成することが可能です。一方、ラフな下描きの場合には、忠実度を下げて簡単に線画を作成することができるため、ラフから一気に線画に仕上げるのが楽になります。
手描きのペン入れでは、すべて自分の思い通りに線を引けますが、「ペン入れ」を使うことで迅速に線画を作成することができます。ただし、AI が自分の意図する線を完全に再現するわけではないため、他人にペン入れを依頼する感覚で許容できるかどうかが、便利さの分かれ目になります。また、AI が間違った線を引くこともあるため、加筆修正の作業は発生することがありますが、それを補うことで効率的に線画を作成できる点が特徴です。
使い方の基本ステップ
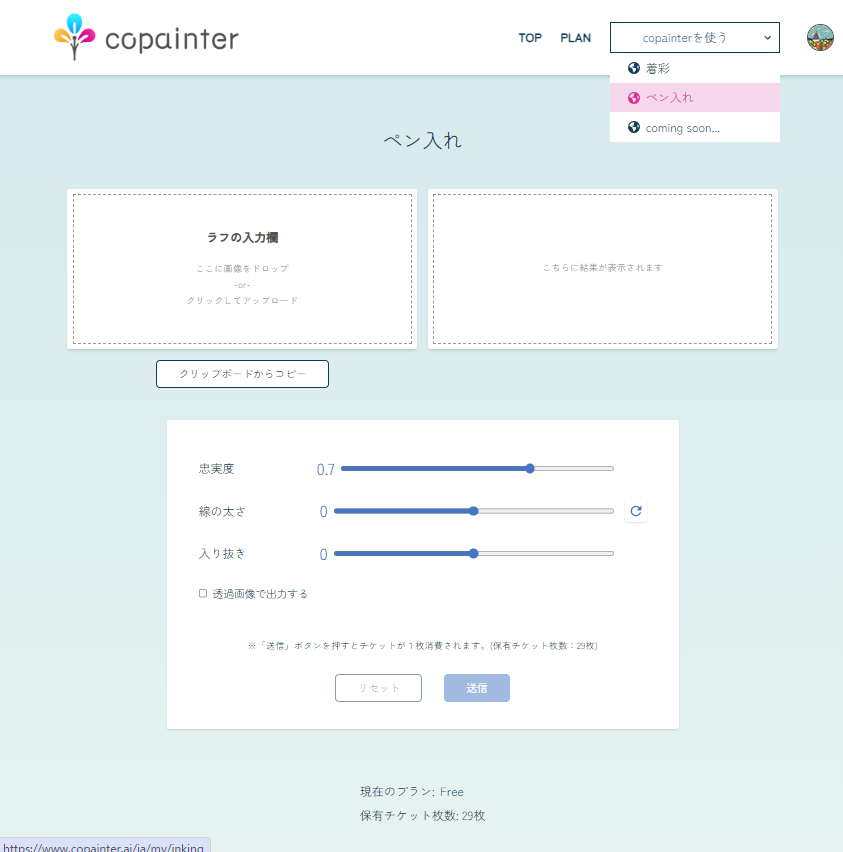
※右上の「copainterを使う」から「ペン入れ」を選択します。
- ラフ(下描き)の準備
- ラフ(下描き)を用意します。完成度が高いほど、AI の仕上がりも良くなります。
- 画像のアップロード
- 「ラフの入力欄」に準備した画像を指定します。
- 設定の調整
- 「忠実度」「線の太さ」「入り抜き」「透過画像で出力する」を設定します。
- 送信ボタンをクリック
- 「送信」ボタンを押すと生成が開始されます。
- 結果の確認と修正
- 生成が終了すると右側に画像が表示されます。
- 必要に応じて、ラフ(下描き)を修正したり設定を変更するなどの微調整をしたり、生成物に加筆修正して再度生成しても良いです。
「着彩」機能
主な機能とツールの紹介
copainterの「AI 着彩」機能は、線画と下塗りを入力するだけで、影や細部までリッチに色塗りを行ってくれる機能です。この機能の魅力は、力尽きて放置しそうになっている絵を、ある程度完成に近づけてくれるところです。塗り作業が好きな人には向かないかもしれませんが、線画だけ描いて満足してしまう人や、色を塗りたいけど時間がない人には特におすすめです。
AI 着彩を使うことで、疲れて作業が進まない時でも、ボタン1つで作業が進められるのが大きなメリットです。これにより、少し進んだ気持ちになり、再び自分の作業に取り掛かるモチベーションを高めることができます。手作業で塗りを続けるのが辛い時でも、AI がサポートしてくれることで、作業がスムーズに進むのは大きな利点です。
使い方の基本ステップ
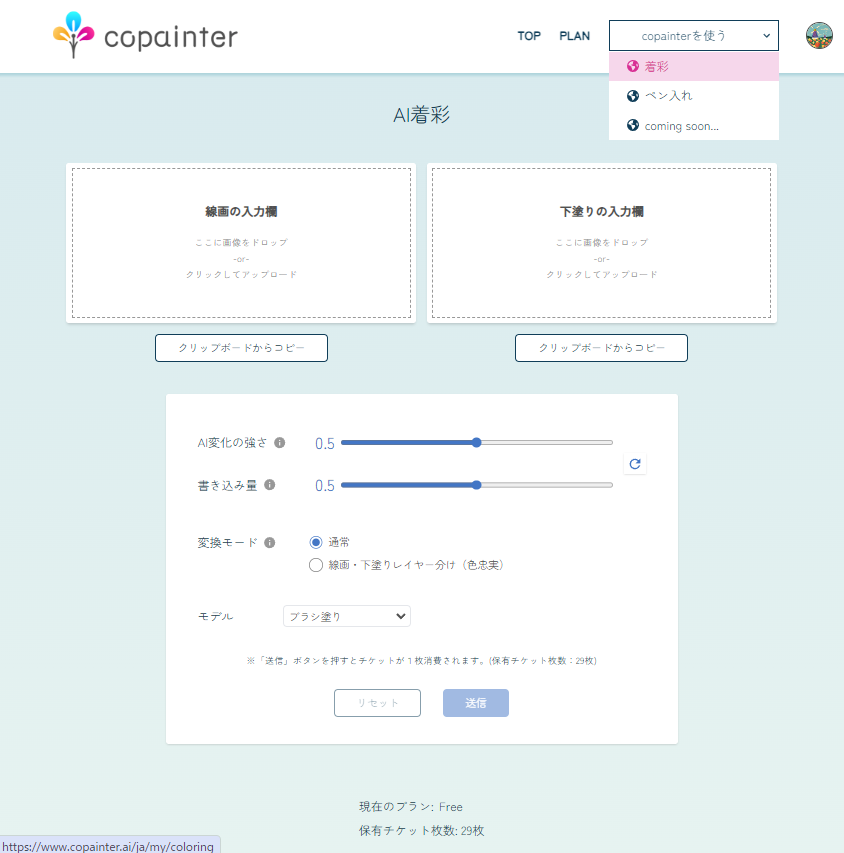
※右上の「copainterを使う」から「着彩」を選択します。
- 線画と下塗りの準備
- 描いた線画と下塗りを用意します。完成度が高いほど、AI の仕上がりも良くなります。
- 画像のアップロード
- 「線画の入力欄」「下塗りの入力欄」にそれぞれ準備した画像を指定します。
- 設定の調整
- 「AI変化の強さ」「書き込み量」「変換モード」「モデル」を設定します。
- 送信ボタンをクリック
- 「送信」ボタンを押すと生成が開始されます。
- 結果の確認と修正
- 生成が終了すると画面下部に画像が表示されます。
- 必要に応じて、線画・下塗りを修正したり設定を変更するなどの微調整をして再度生成しても良いです。
copainterの料金プラン
copainterの料金プランは、ユーザーのニーズに応じて選べる5つのプランがあります。各プランの詳細は以下の通りです。
Freeプラン
料金: 無料
内容: 初回に10枚のチケットが付与され、その後毎月3枚のチケットが支給されます。
特徴: 無料で試してみたい方に適していますが、チケットの数が限られています。
Lightプラン
料金: ¥680/月
内容: 毎月50枚のチケットが付与されます。
特徴: コストを抑えつつ、一定数のチケットを確保したい方におすすめです。
Basicプラン
料金: ¥1980/月
内容: 毎月300枚のチケットが付与されます。
特徴: 大量のチケットが必要な方に適しており、特に頻繁にcopainterを利用する方には最適です。
Proプラン
料金: ¥4800/月
内容: 使い放題で利用できます。
特徴: 個人向けの使い放題プランです。チケットの残り枚数を気にせず使えるのが嬉しいですね。
Ticketプラン
料金: ¥200
内容: 買い切りでチケット10枚が付与されます。
特徴: LightプランとBasicプランのユーザーのみが追加で購入できます。
Buisinessプラン(法人向け)
料金: ¥13200/月
内容: 1ユーザーで、使い放題で利用可能。
特徴: 一定規模以上の法人用プラン。
Enterpriseプラン(法人向け)
料金: カスタム価格
内容: 複数ユーザーで、使い放題で利用可能。預けたデータから絵柄を学習させた専用モデルの開発についても相談できます。
特徴: 一定規模以上の法人用プラン。料金や内容は要問合せ。
料金プランの選び方
初めて使用する場合はFreeプランで様子を見て、チケットが足りない場合にはLightプラン、さらに多くのチケットが必要な場合にはBasicプランを検討するのが良いでしょう。チケットの有効期限が60日間であるため、最初にたくさんのチケットをもらっても、利用頻度によっては期限切れになる可能性があるため注意が必要です。(逆に、プランを変更・解約してもチケットは60日間有効です)
チケットの有効期限の確認方法
保有しているチケットの有効期限はマイページから確認することができます。保有チケット枚数のところに(詳細)というリンクがありますので、そこをクリックすると確認することができます。
解約の仕方
有料プランの解約はマイページから可能です。ページ下部に「現在のプラン」が表示されていて、その横にある「プランの管理・キャンセル」というボタンを押した先にある「サブスクリプションのキャンセル」から解約することができます。
効果的な使い方のコツ
copainterを活用するための効果的な使い方には、以下のポイントがあります。
1.ツールの特徴を理解する
copainterの「着彩」と「ペン入れ」のそれぞれの特徴と利点を把握することが重要です。「着彩」は色塗りの工程を効率化し、「ペン入れ」は線画作成の手間を減らします。これらの機能が自分の作業スタイルにどのようにフィットするかを理解し、適切に使い分けましょう。例えばその作業が好きであれば別に使う必要はなく、自分が便利に取り入れられる部分だけ使えばいいと思います。
2.設定の調整
各機能の設定を自分の目的に合わせて調整することで、より理想的な結果が得られます。「着彩」の色合いや「ペン入れ」の線の太さなど、細かく設定することで、自分のスタイルに合った仕上がりが可能です。自分の絵にはどんな設定があっているのかいろいろ試してみましょう。
3.定期的な確認と修正
AI が提供する結果はあくまで完成品の基礎となるものであり、自分の目で確認し、必要に応じて修正することが重要です。AI の結果に自分のタッチを加えることで、より完成度の高い作品が作成できます。もちろんそのまま発表してもいいですが、せっかくなので時短した時間を使ってより良い結果を求めるのもいいと思います。
ツールを活用した描画プロセスの改善
個人的な結果ですが、copainterを利用することで、描画プロセスには以下の改善が見られました。
1.作業時間の短縮
copainterを使うことで、特に時間がかかる線画や色塗りの工程が短縮されます。例えば、私が先日描いた絵では、通常2時間程度かかる線画作業を30分程度に短縮できました。効率的に作業が進むため、時間の節約になります。
2.クオリティの向上
「着彩」は自分では難しいと思う色塗りも簡単に高品質に仕上げることができます。AI によって高いクオリティの色塗りが実現できるため、作品の完成度が向上します。自分の絵のクオリティを向上させられるのは、見るだけでも勉強にもなり、モチベーションが上がります。
3.心理的な負担の軽減
AI が作業の一部を担当することで、作業の心理的な負担が軽減されます。「copainterがあるから少しやろうかな」といった気持ちになりやすく、作業を進めるモチベーションが高まります。
よくあるミスとその対策
copainter使用時に注意が必要なミスとその対策は以下の通りです。
1.AI の得意不得意を理解していない
AI は得意な部分と苦手な部分があります。得意な部分での使用を心がけ、苦手な部分については自分で修正を加えることが必要です。例えば「ペン入れ」だと適当にひいた線をまっすぐ綺麗にしてくれます。これがAIの得意の部分です。逆に不得意な部分として、下描きの解釈がAI と自分で違っていて、思ったようにペン入れされない箇所があったりします。そういうところは粘らずにさっさと手描きで修正してしまうのが吉です。こういったことを把握することで、AI の強みを最大限に活用できるでしょう。使っているうちに感覚的に掴めると思います。
2.設定を変更しない
各種パラメーターのデフォルト値は、デフォルトになっているだけあって多くの場合に適合します。でもその設定をそのまま使用すると、自分の意図に合わない結果が得られる場合もあります。各機能の設定を自分のニーズに合わせて調整することで、より理想的な結果を得ることができます。
3.AI の結果に完全に依存する
今のところAI は万能ではありません。AI が生成する結果をそのまま受け入れると、完成度が期待以下になることがあります。AI の結果を参考にし、自分の手で追加の修正を加えることで、より高品質な作品が作成できます。「全然上手くできない!」と諦めてしまわずに、設定の値を変更したり、生成→修正→生成を繰り返したり、試行錯誤してみましょう。おもしろいよ!
実際の使用例
簡単なイラストの制作手順
1.ラフを描く

2.copainterでAIペン入れする


3.加筆修正

4.もう一度copainterでAIペン入れ

5.下塗り画像をつくる


6.copainterでAI着彩


7.加筆修正

copainterを使った作例の紹介
copainterのメリットとデメリット
他のツールとの比較
他の手描き補助AIツールと比べて、copainterの最大の魅力はその使いやすさと、元の絵に対する忠実さです。AI-Assistant や Stabel Diffusion の ControlNet anytest シリーズなど、他にも忠実に生成する方法は存在しますが、それぞれに特徴があり、使い勝手が異なります。その中でも、copainterは間違いなく一番簡単に使えるツールと言えるでしょう。
一方で、copainterには一部の機能で細かい設定ができないという弱点もあります。例えば、中性的な少年の絵を入力した際、AIが少女と認識してしまうことがあります。通常であればネガティブプロンプトに「girl」と入力することで少女を生成させないなどの対策が可能ですが、copainterではそのような設定ができないのです。今後、この点が改善されることを期待しています。(一部の機能ではプロンプトも設定できます。)
実際に使って感じたこと
copainterを初めて使ってみたとき、まず感じたのはその簡単さでした。繰り返しになりますが、自分で同じような環境を構築して同様のことをしようとすると、非常に手間がかかります。ハイスペックなマシンが必要であることや、技術的な知識も求められるため、手描きにAIを活用することが想像以上に難しいと感じる人も多いでしょう。
その点、copainterはそういった技術的なハードルを感じさせずに、誰でも簡単に手描きの作業をサポートしてくれます。特に気に入った点としては、画像のサイズをあまり気にせずに使えることです。サイズ制限として6000ピクセル×6000ピクセルが上限となっており、場合によってはそれより小さいサイズでもエラーが出ることがありますが、それでもかなり大きな画像サイズを取り扱えます。私自身、そこまで大きな画像を扱うことがないため、クリスタからコピー&ペーストでそのまま使える点が非常に便利だと感じました。
活用法の幅を広げる応用テクニック
外部ツールとの連携
現在、copainterには外部ツールとの直接的な連携機能はありませんが、クリップボードを経由して他のソフトウェアと画像をやり取りすることができます。例えば、私は普段CLIP STUDIO PAINT(クリスタ)で作業をしていますが、クリスタで作成した画像をコピーして、copainterにペーストするだけで簡単に作業を続けることができる点が非常に便利です。加えて、スクリーンショットを撮ってそのままcopainterに取り込むこともよくあります。このように手軽に画像を取り扱える点は、作業効率を大きく向上させる要因になっています。
ただし、生成後の画像サイズを指定できるともっと便利だと思うこともあります。現状では設定項目が少なく、シンプルで使いやすい反面、細かい調整ができないため、少し物足りなさを感じることもあります。しかし、設定が増えると逆に複雑になってしまう可能性もあるため、そのバランスが難しいところです。
応用的な設定や使い方
「ペン入れ」機能
「ペン入れ」機能を使う際、特に注意が必要なのは、入力する下描きのクオリティです。下描きがザカザカしたものであると、生成された線画にも複数の線が現れやすくなります。その場合「線画」機能が向いているので、「線画」で生成したあとに要所を加筆修正して「ペン入れ」にかけると良いです。
「着彩」機能
「着彩」機能では、影を簡単につけておくことで、光の方向性を指示することができます。ベタ塗りだけでも生成は可能ですが、軽く影を入れることで、よりリッチな色塗りが期待できます。そこで「陰影」機能で先に生成して、その後「着彩」にかけると簡単にできます。
また、「着彩」の生成段階でAIが得意な色に寄ってしまうことがあるので、下塗り作成段階でパーツごとにレイヤーを分けておくと、後から色味を調整しやすくなります。とはいえ、基本的にはAIが色味を忠実に再現してくれるので、少し違っていても「この方が上手いかも?」と感じることもあるでしょう。
まとめ
copainterを使いこなすために
copainterを最大限に活用するためには、AIが完璧ではないことを理解し、ある程度の心の余裕を持つことが重要です。AIツールを使う際には、作業の一部を他人に任せた場合と同様に、必ずしも自分が描いたのと全く同じ仕上がりにはならないという認識が必要です。完璧を求めすぎず、AIが提供する便利さや楽しさを活かす気持ちを持つことで、より有効に使えるでしょう。
もし生成された作品が「これは違う」と感じてしまう場合や、自分で描くことが楽しいと感じる人は、AIの使用を避けた方が良いかもしれません。しかし、限られた時間の中で健康を保ちながら創作を続けたいという方には、copainterを使うことで作業を効率化し、ストレスを軽減する手助けとなるでしょう。睡眠時間を確保しながらも、創作活動を続けるためのツールとしてAIの活用を考えてみてください。
今後の展望と期待
copainterの今後には、多くの期待が寄せられます。2024年6月の正式リリース時には「着彩」のみだった機能が、2024年のうちに8つに増えました。今後のアップデートでもさらに新しい機能が追加されることが予想されます。個人的には、ネガティブプロンプトの追加を期待しています。これにより、より細かい指示が可能になり、AIの生成する結果がさらに自分の意図に近づくことでしょう。今後の進化に期待しつつ、引き続き応援していきましょう。
2024/12/28:現在の状況に合わせて一部内容を調整しました。
2025/02/08:「線画」の記事へのリンクとPro+プランの紹介を追記しました。
2025/06/15:現在の状況に合わせてプランのセクションを更新しました。

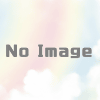










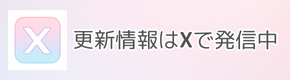
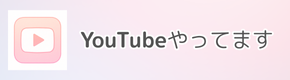
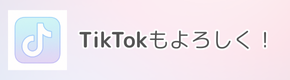



ディスカッション
コメント一覧
1980円はらうのやめたいどおすればよい
copainterの画面の右上に自分のアイコンがありますよね?
アイコンを押すと「マイページ」が選べます。
マイページに移動すると、下のほうに「現在のプラン」というセクションがあります。
「プランを解約する」という文字をクリックしてください。
出てきたアンケートに答えてください。
進むと注意書きが出ますので、それを読んで「確認しました」にチェックを入れて解約ページへ。
「サブスクリプションをキャンセルする」というボタンが出るのを待って、確実に押してください。
キャンセルできたら「解約が完了しました」という画面が出ます。